VRChat 아바타, 구매부터 업로드까지
VRChat을 시작한지도 벌써 2년을 훌쩍 넘겼습니다. 2018년 4월에 시작했으니 2년 하고도 3개월이 더 되었네요. 처음에 유튜브 방송을 보고 재밌어보여서 무작정 바로 HTC Vive를 구매해서 지금까지 ��
kousaka.tistory.com
한동안 이것저것 다른거 하다가 바빴는데 이제야 다시 한번 3D 관련 글을 써볼까 합니다. 이번에 해볼 것은 위 포스트에서 구매한 아바타, 「リアーアリス(리아 아리스/앨리스)」의 악세사리 등의 색깔을 살짝 수정하는 작업입니다. 일본어로는 보통 이런 수정 작업은 「アバター改変(아바타 개변)」이라고 부릅니다. 구매한 아바타를 그냥 그대로 사용하는 경우도 있지만 색을 원하는 색으로 바꾸거나 악세사리, 로고 등을 넣어 세상에서 하나뿐인 자신만의 아바타를 만들고 싶다는 생각은 누구나 한번씩 할 것 같습니다.


오늘 진행할 아주 간단한 색깔 변경은 위처럼 리본과 모자의 띠 색깔을 살짝 바꿔보는 것입니다. 리본은 역시 흰색이 최고라는 생각으로 진행해보게 되었네요. 사실 이 작업의 경우 저 아바타를 구매한 후 며칠만에 완료해 두었지만 이번에도 마찬가지로 귀찮아서 포스팅을 미루고 있었습니다(...). 이번에 진행할 내용은 정말 무척 간단하기 때문에 빠르게 작성해서 끝마쳐 보도록 하겠습니다.

색 변경에 들어가기 전에, 아바타 제작이나 수정 시 꼭 알아야 할 텍스쳐에 대해서 간단히 짚고 들어가도록 하겠습니다. 텍스쳐는 텍스쳐 맵이라고도 불리며 3D 모델의 폴리곤에 색이나 질감을 입히기 위해 만들어진 이미지 파일입니다. 위의 이미지 파일을 보시면 이해가 쉬울 것이라고 생각합니다.

맨 위의 URL과 동일한 방식을 통해 Booth에서 VRChat 아바타 파일을 구매하였다면 다운로드 받은 파일 내부에 텍스쳐 파일이 존재할 것입니다. 머리카락과 그림자, 옷과 악세사리 등이 따로 나뉘어서 이미지 파일로 저장되어 있는 것을 볼 수 있습니다. 이제 원하는 텍스쳐 파일을 열고, 원하는 부분을 선택하여 색깔을 변경해 주겠습니다.
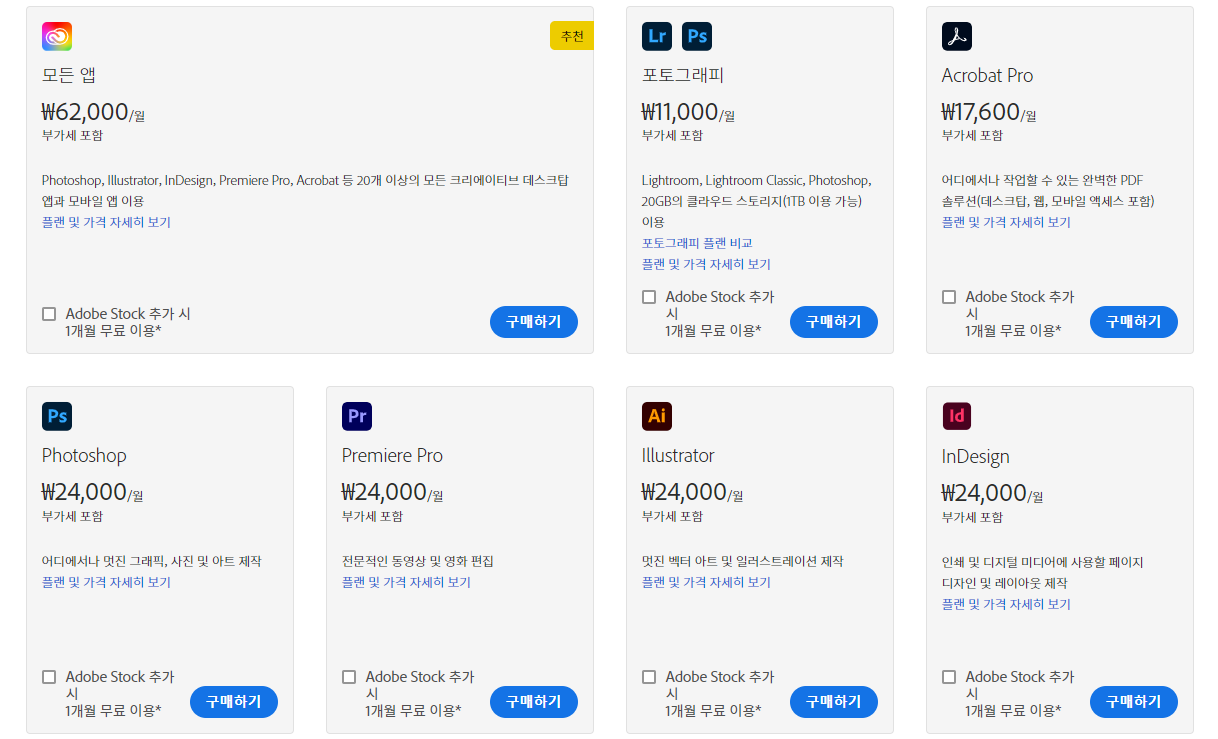
텍스쳐 파일은 단순히 이미지 파일이므로 이미지 편집 프로그램을 사용합니다. 이미지 파일을 편집하기 위해서 가장 좋은 선택은 역시 어도비 사의 포토샵일 것입니다. 하지만 기능이 좋은 만큼 비싸다는 단점이 있습니다. 그렇게 많은 기능을 필요로 하는 것도 아닌데 굳이 포토샵까지 써야 하나 하는 분들을 위해 무료로 쓸만한 툴을 하나 소개해드리겠습니다.
GIMP
GIMP - The GNU Image Manipulation Program: The Free and Open Source Image Editor
www.gimp.org
GIMP(GNU Image Manipulation Program)이라고 하는 소프트웨어로, 오픈소스 프로그램입니다. 포토샵만큼은 아니어도 꽤나 많은 기능들을 지원하며 지금 진행할 간단한 색 변환정도는 깔끔하게 진행해줍니다. 윈도우 환경도 지원하므로 다운받으셔서 이미지 파일을 열어주시면 되겠습니다.

이제 색을 변경시킬 부분을 선택해야 합니다. 자동으로 영역을 잡아주는 오른쪽의 퍼지 선택 영역 도구(속칭 요술봉)을 써도 괜찮지만 영역을 확실하게 잡기 위해서 자유 선택 도구(속칭 올가미 툴)을 이용하겠습니다. 그냥 해당 도구 선택 후 원하는 부분을 드래그하여 선택해주면 됩니다.
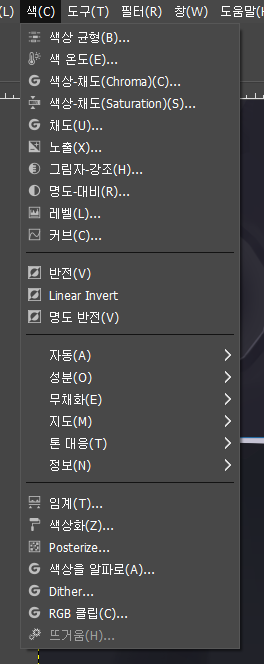
선택이 완료된 후, 타입에 따라 「색(C)」 메뉴에서 동작을 선택하여 색을 변경해주면 됩니다.

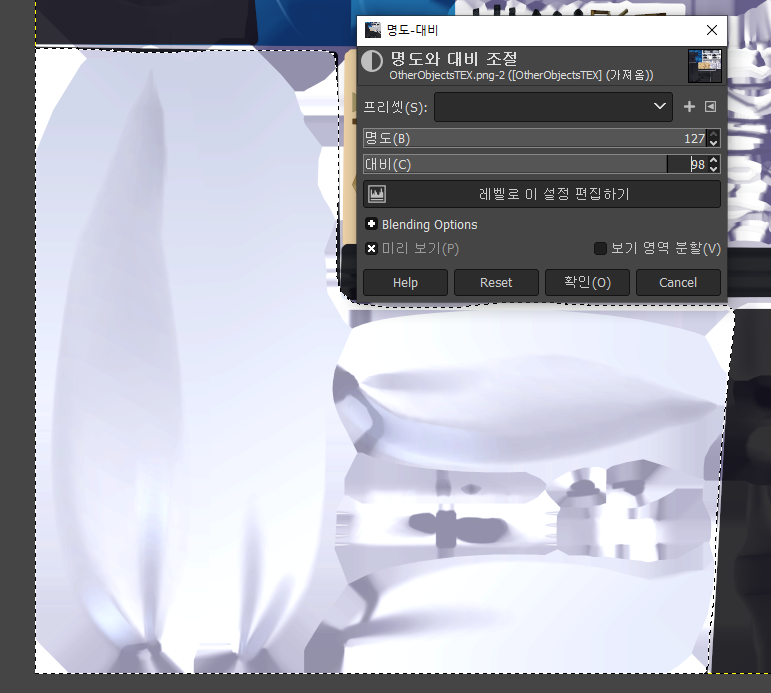
우선 검은색 리본을 흰색으로 변환하는 부분입니다. 이 경우 색을 변환한다기 보다는 밝기와 대비를 변화시킨다고 보는 것이 옳을 것 같습니다. 검은색을 흰색으로 변환하려고 했다가는 그림자 부분까지 아예 하얗게 변해버려 입체적인 느낌이 사라질 수 있기 때문에 「명도-대비」 동작을 이용하여 명도와 대비를 높이는 것으로 색을 하얗게 변환시켰습니다.

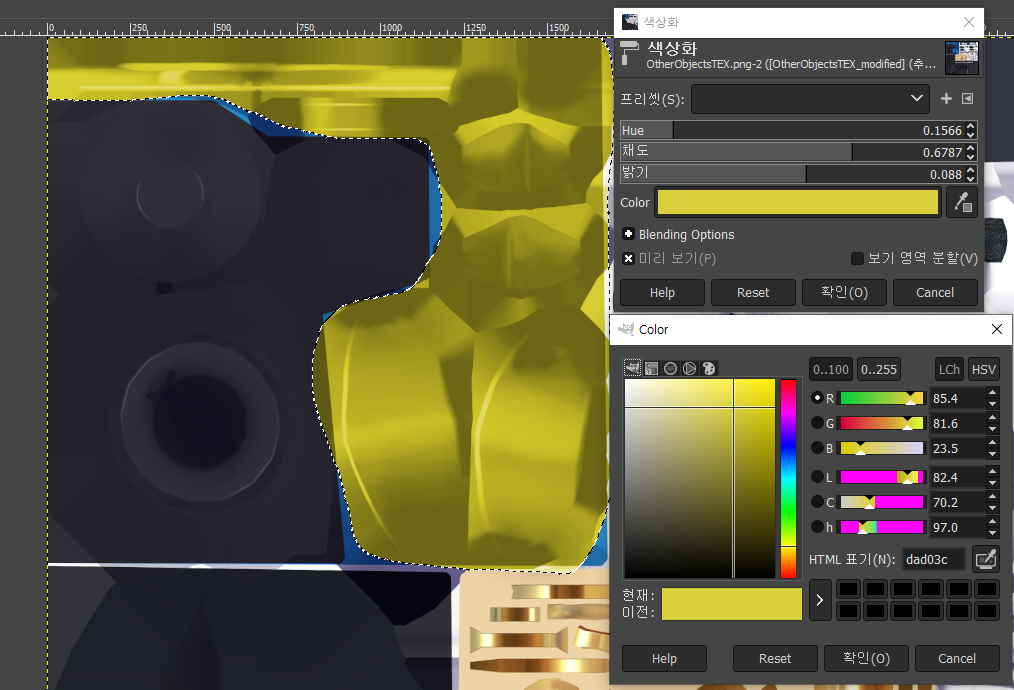
이미지를 찍으면서 실수로 선택을 다시 해버려서 선택된 영역이 살짝 달라졌지만 이해하는 데에 큰 문제는 없으니 넘어가겠습니다. 이번에는 파란색을 노란색으로 바꾸는 방법입니다. 「색상화」동작을 선택하여 Color를 클릭 후 원하는 색으로 변경해주면 됩니다. 너무 밝은 색이나 어두운 색으로 변환할 경우 마찬가지로 그림자가 사라져버릴 수 있으니 적당히 잘 조절해주시면 됩니다.
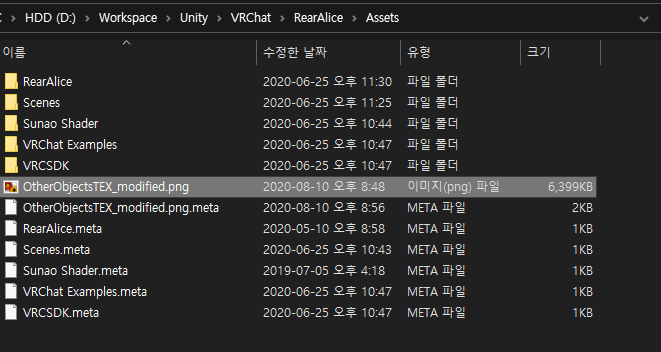
이렇게 수정한 파일을 업로드할 아바타가 임포트되어있는 유니티 프로젝트의 Assets 폴더에 집어넣습니다. 아직 프로젝트가 생성되어있지 않은 사람은 「VRChat 아바타, 구매부터 업로드까지」를 참고하셔서 만드시기 바랍니다.
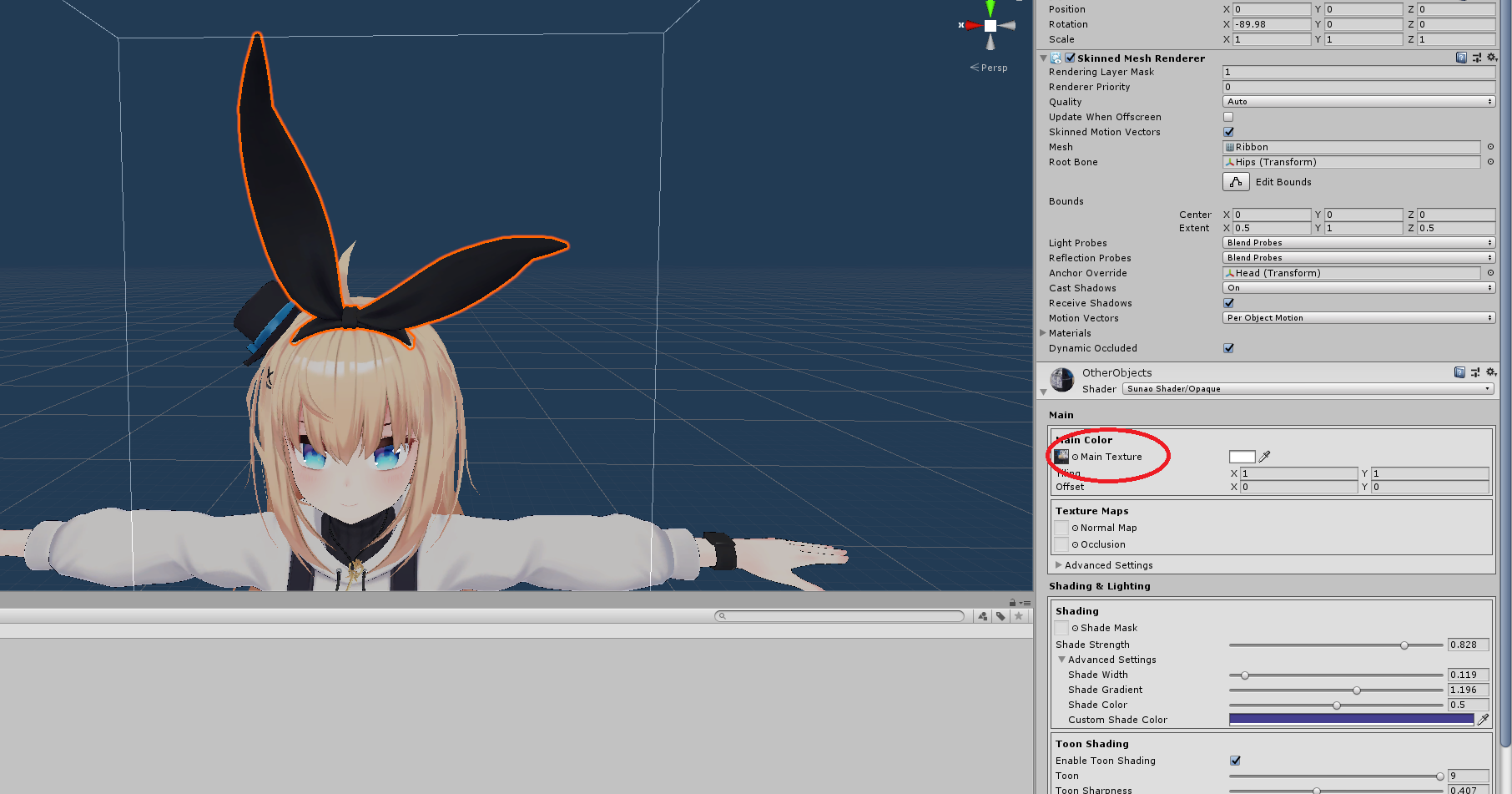
Scene 탭에 나타나 있는 캐릭터를 더블클릭하여 텍스쳐 변환을 원하는 영역을 선택하고 빨간 동그라미 쳐져 있는 부분에서 「Main Texture」 옆의 동그란 부분을 클릭합니다.
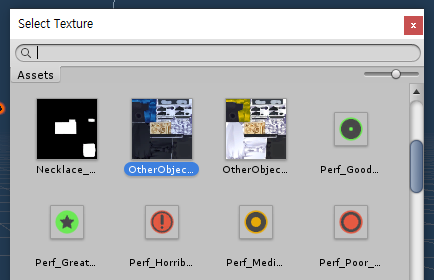
Assets 폴더에 추가해 두었던 텍스쳐 파일이 우측에 나타난 것을 볼 수 있고, 이를 선택하여 적용해주면 됩니다.

그러면 짜잔, 이렇게 원하는 부분의 색깔만을 변경하는 것이 가능합니다. 이것저것 뭔가 길게 말했지만 간단하게 한줄로 줄이면 「텍스쳐를 수정하여 색깔 변경 후 모델에 적용」 입니다. 이제 아바타를 업로드하기만 하면 VRC에서도 색깔이 변환된 상태로 사용이 가능합니다.
여기까지 간단하게 아바타 색깔을 변환해 보았습니다.
누군가에게는 도움이 되었으면 좋겠습니다. 좋은 하루 보내세요 :>
'3D' 카테고리의 다른 글
| VRChat 아바타 Unity 문제 해결 - missing script (0) | 2020.11.28 |
|---|---|
| VRChat 아바타 업로드하기 (VRCSDK3, 표정 안나오는 문제 해결) (1) | 2020.11.28 |
| VRChat SDK에서 Clear Cache and PlayerPrefs 버그 해결법 (0) | 2020.09.08 |
| VRChat 아바타, 구매부터 업로드까지 (1) | 2020.07.06 |
| Blender로 VRChat용 아바타 모델링, 리깅, 업로드 (3) | 2020.06.20 |



